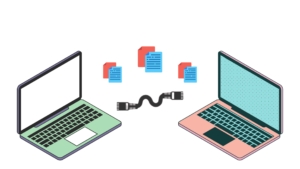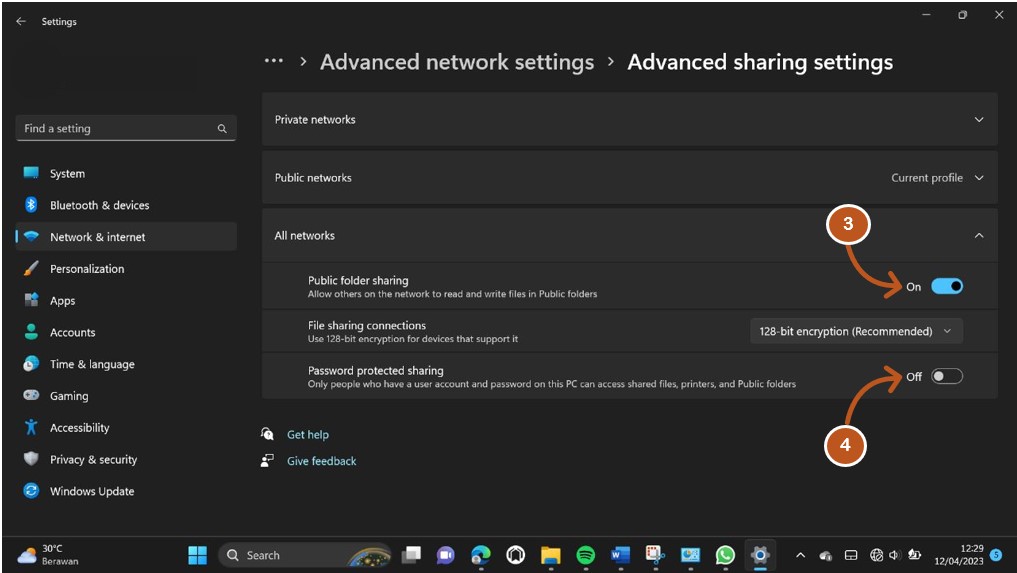SHARING FOLDER DENGAN KABEL LAN
Hai teman-teman, apa kalian pernah mengalami kesulitan saat ingin melalukan transfer file berukuran besar dengan teman kalian? Dan saat kalian sadari tidak ada satupun teman kalian yang membawa flashdisk. Mungkin jika file tersebut masih berukuran kecil kalian masih bisa mentransfernya melalui WA kemudian mengunduhnya di laptop teman kalian. Tetapi cara tersebut terkesan ribet dan cukup menghabiskan kuota bukan?
Kalian bisa mentransfer file di windows dengan hanya terhubung pada wifi atau LAN yang sama dengan teman kalian. Tentunya cara ini lebih gampang dan kalian hanya tinggal drag and drop file yang kalian inginkan semudah copy paste. Mau tahu caranya?? Yok simak lebih lanjut….
Transfer File Menggunakan Kabel LAN Di Windows 11
Informasi :
OS : windows 11 (bisa menggunakan windows lain tinggal menyesuaikan saja)
Perlengkapan yang di butuhkan : 1. Laptop/PC untuk pengirim file
2. Laptop/PC untuk penerima file
3. Kabel LAN
Langkah-Langkah :
Langkah 1. Hubungkan Kedua Laptop Menggunakan Kabel LAN
Langkah pertama yang harus kalian lakukan adalah menghubungkan laptop kalian dengan laptop teman kalian menggunakan kabel LAN, pastikan kalian sudah terhubung satu sama lain.
Langkah 2. Aktifkan Pegaturan Sharing Pada Kedua Laptop
Setelah kalian saling terhubung, kalian perlu mengaktifkan pengaturan sharing pada kedua laptop.
- Buka Start Menu > ketik Control Panel > klik Open untuk membuka
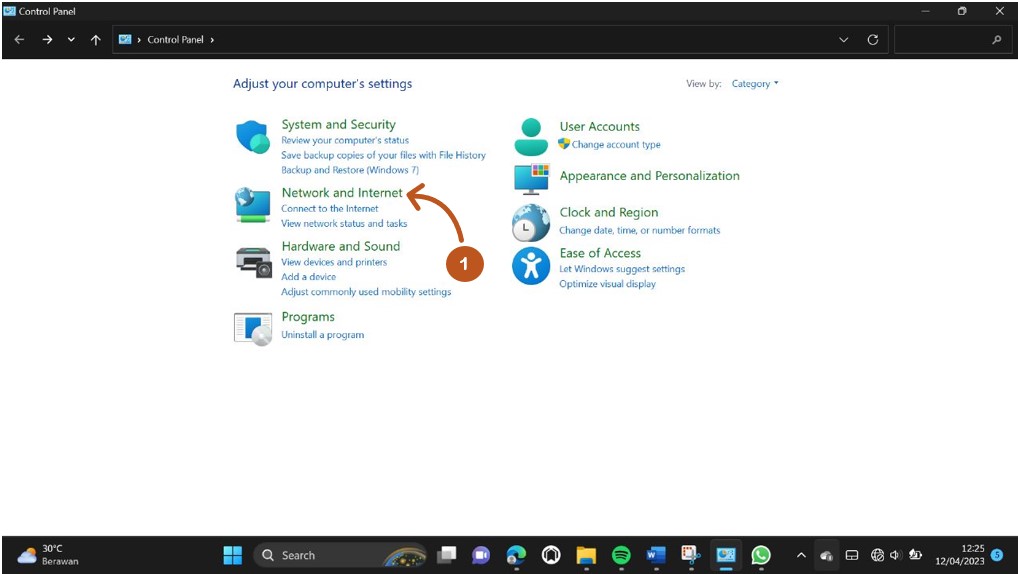 Kemudian pilih Network and Internet
Kemudian pilih Network and Internet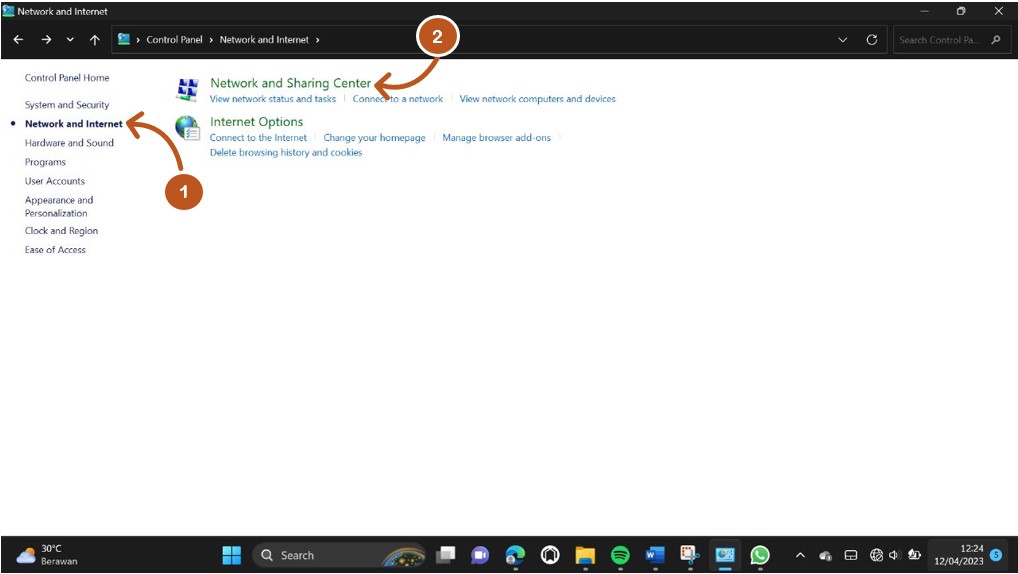 Klik Network and Sharing Center
Klik Network and Sharing Center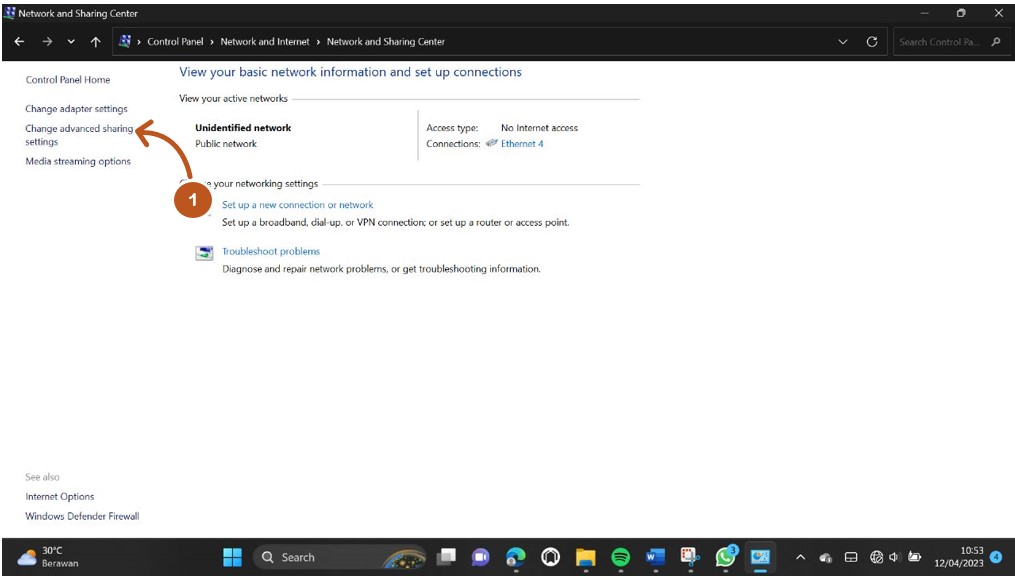 Klik Change advenced sharing
Klik Change advenced sharing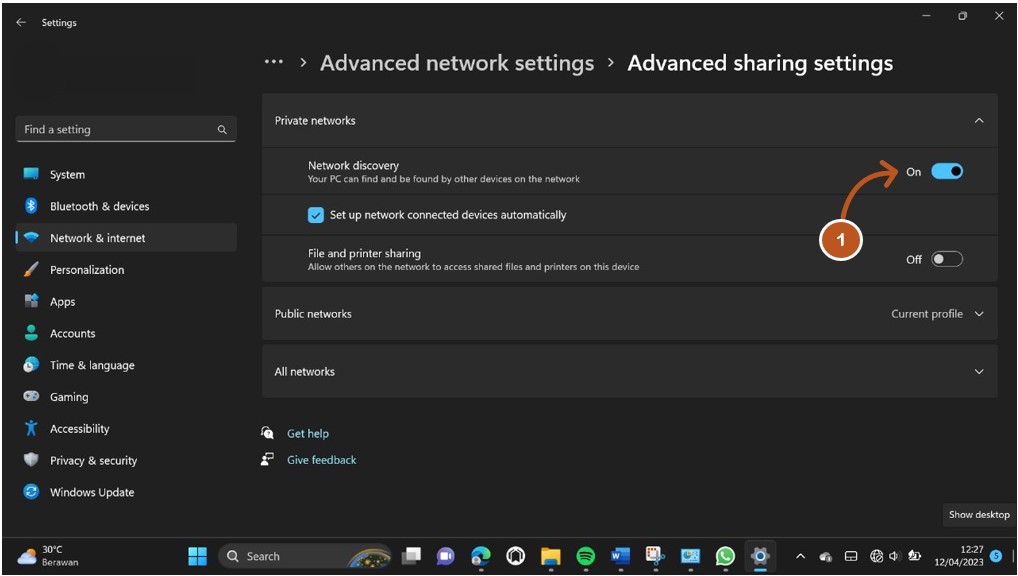 Setelah itu akan diarahkan secara otomatis ke setelan, kemudian aktifkan semua pengaturan “Turn On” kecuali setelan Password protected sharing pastikan mati “Turn Off“
Setelah itu akan diarahkan secara otomatis ke setelan, kemudian aktifkan semua pengaturan “Turn On” kecuali setelan Password protected sharing pastikan mati “Turn Off“
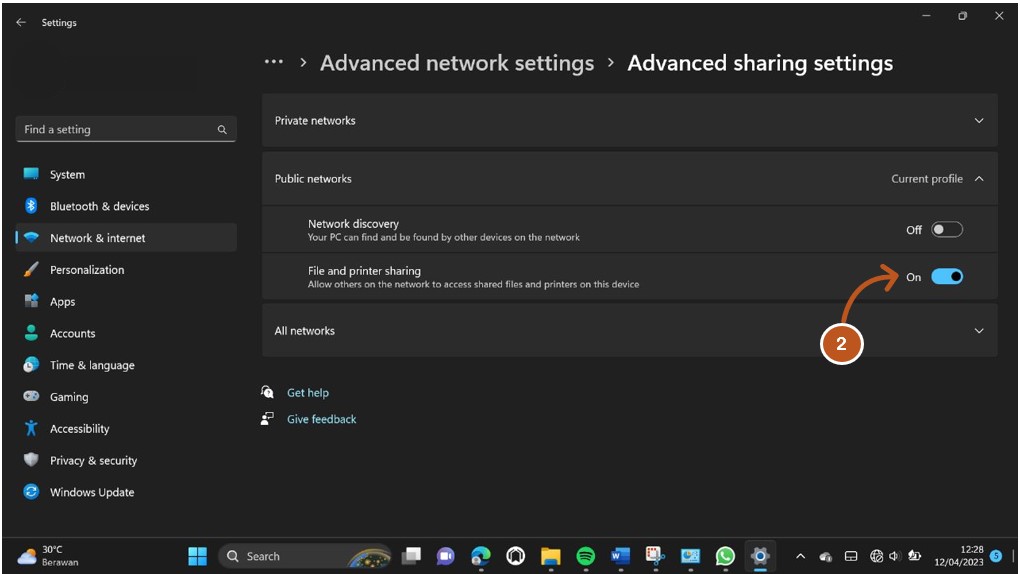
Langkah 3. Setting IP Address Pada Kedua Laptop
Selesai kalian mengaktifkan pengaturan sharing pada kedua laptop, selanjutnya kalian juga perlu menyetting IP Address pada kedua latop agar terhubung satu sama lain.
Laptop Pertama
- Buka Start Menu > ketik Control Panel > klik Open untuk membuka
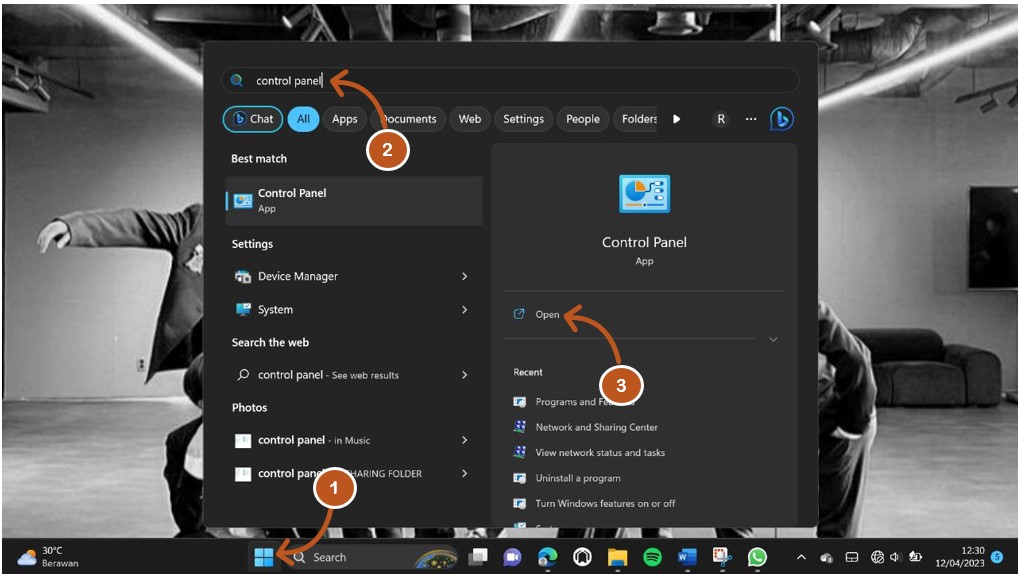 Kemudian pilih Network and Internet
Kemudian pilih Network and Internet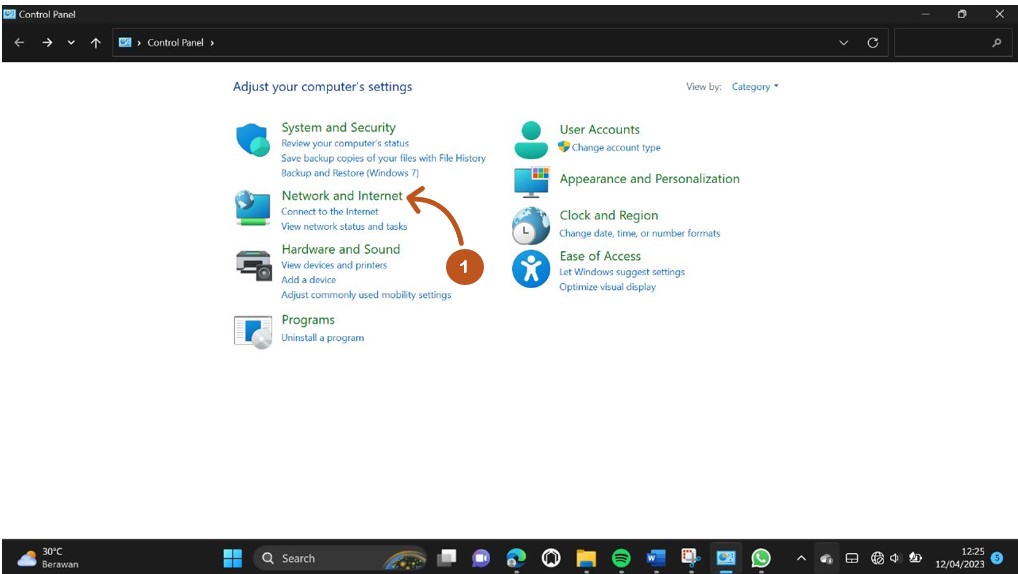 Klik Network and Sharing Center
Klik Network and Sharing Center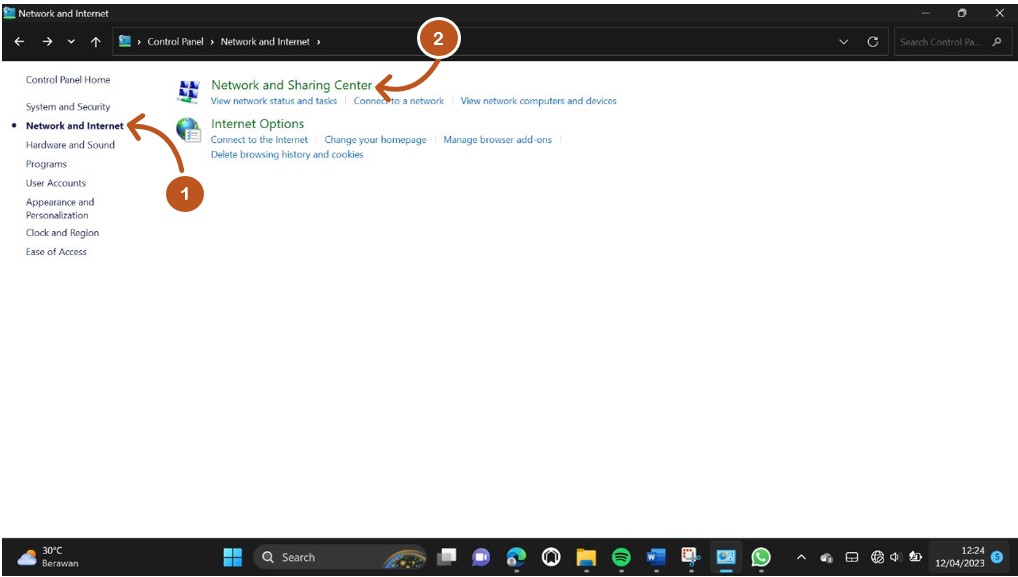 Klik Change adapter sharing settings
Klik Change adapter sharing settings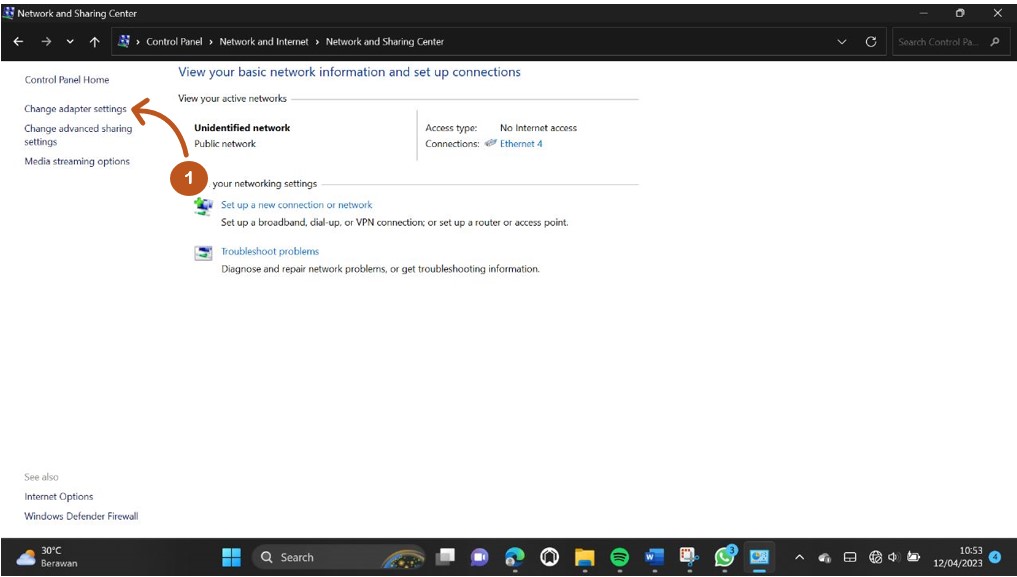 Setelah itu, pilih network yang terhubung pada kedua laptop. Klik kanan pada network yang terhubung, klik Properties
Setelah itu, pilih network yang terhubung pada kedua laptop. Klik kanan pada network yang terhubung, klik Properties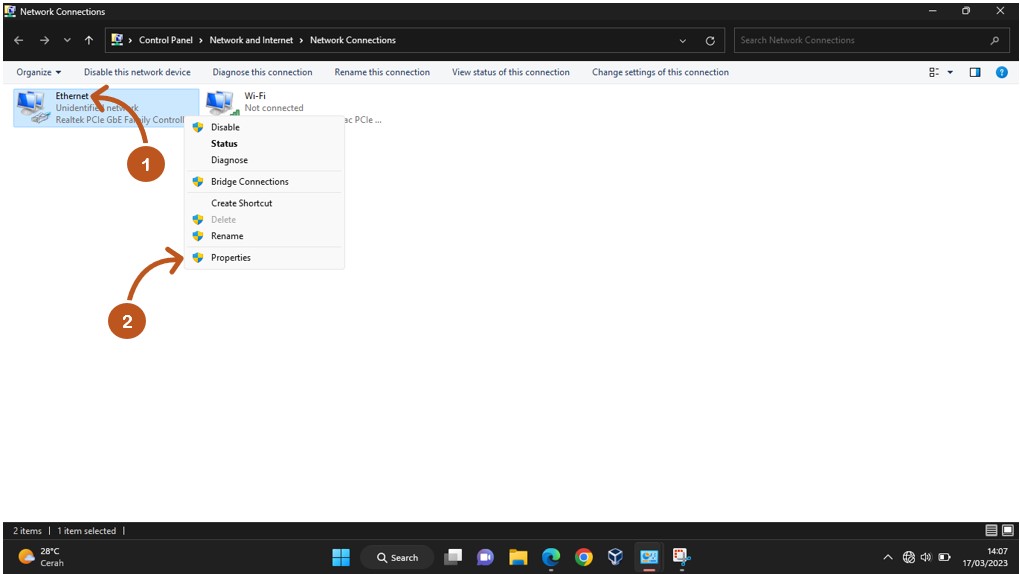 Klik dua kali pada Internet Protocol Version 4 (TCP/IPv4)
Klik dua kali pada Internet Protocol Version 4 (TCP/IPv4)
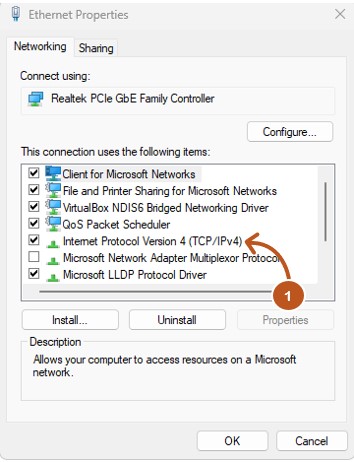
- Selanjutnya pilih opsi Use the following IP address. Dan isi sebagai berikut.
- IP Address: 192.168.19.1 (jika laptop pertama hostnya1 maka laptop kedua hostnya 2)
- Subnet mask: 255.255.255.0
- Default gateway: 192.168.19.2 (IP Address laptop kedua)
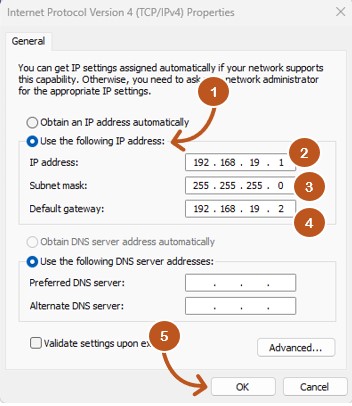
Laptop Kedua
- Ikuti langkah-langkah nomor 1 sampai 7 seperti laptop pertama
- Selanjutnya pilih opsi Use the following IP address. Dan untuk opsi berikutnya isi sebagai berikut.
- IP Address: 192.168.19.2 (karena laptop pertama hostnya1 maka laptop kedua hostnya 2)
- Subnet mask: 255.255.255.0
- Default gateway: 192.168.19.1 (IP Address laptop pertama)
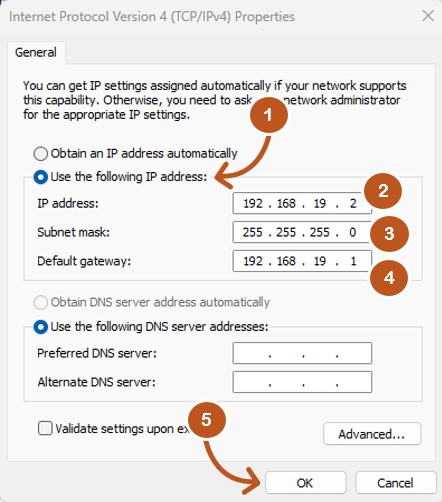
Langkah 4. Sharing Folder Yang Akan Di Bagikan
Jika kalian sudah mengikuti langkah-langkah diatas dengan benar maka Langkah selanjutnya kalian bisa memulai berbagi file dengan teman kalian
- Periksa terlebih dahulu apakah IP Address yang kalian setting saling terhubung atau tidak. Klik Windows+R setelah itu ketikkan IP Address teman kalian yang sudah di setting tadi.
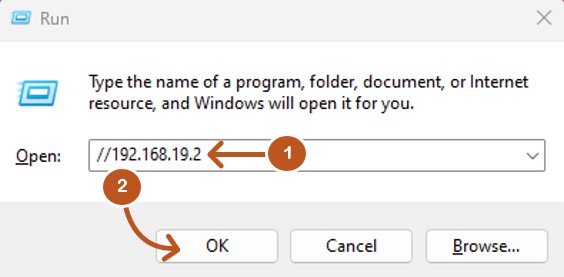 Jika berhasil maka kalian akan otomatis masuk pada file explorer dan dituju pada halaman network
Jika berhasil maka kalian akan otomatis masuk pada file explorer dan dituju pada halaman network- Selanjutnya pilih file yang akan di bagi ke temen kalian dan masukkan file pada folder kosong
- Klik kanan pada folder yang diinginkan > Lalu klik Properties
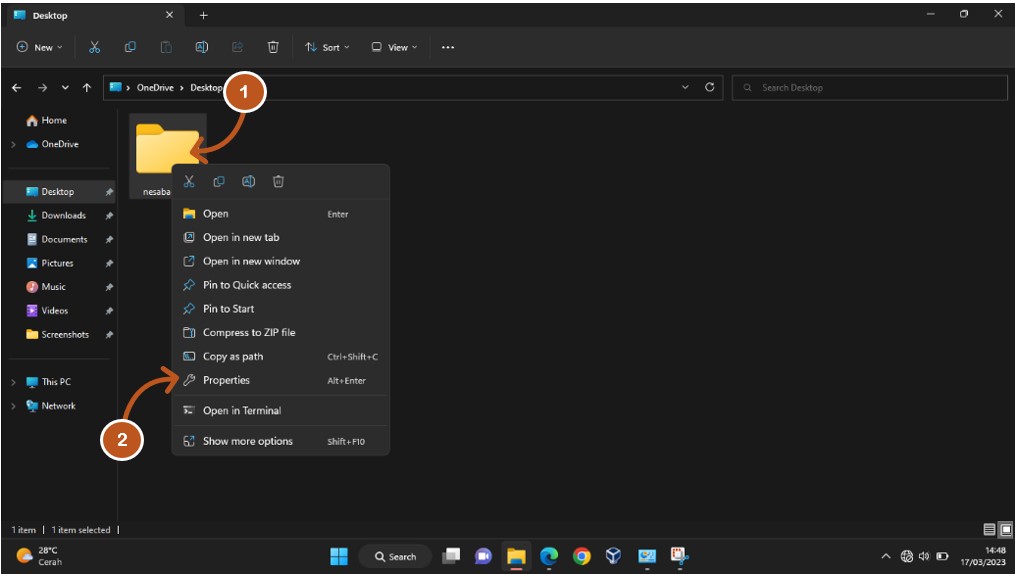 Kemudian pilih pada tab Sharing > klik Share
Kemudian pilih pada tab Sharing > klik Share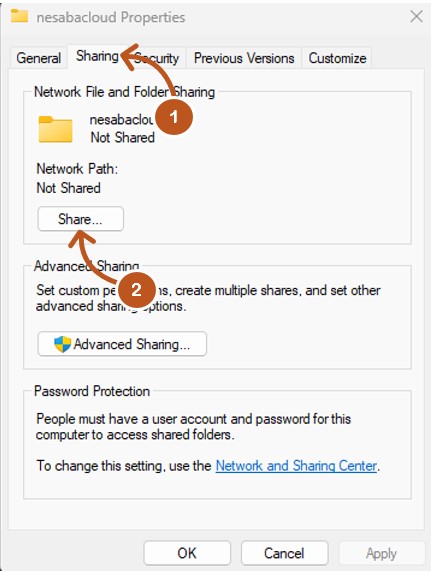 Pada kolom menu > Pilih Everyone > Lalu klik Add.
Pada kolom menu > Pilih Everyone > Lalu klik Add.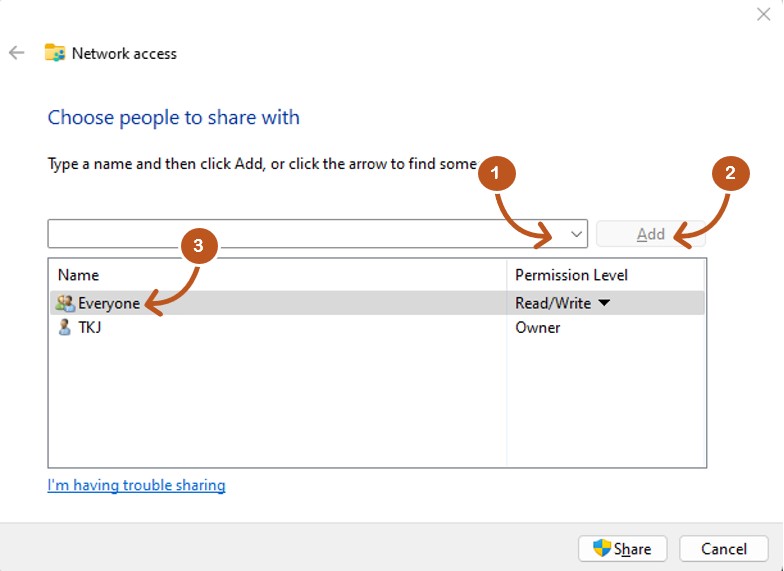 Selanjutnya ubah pengaturan sharing pada kolom Permission Level pilih Read/Write maka penerima bisa membaca dan mengubah isi folder atau pilih Read maka penerima hanya bisa membaca isi folder tanpa mengubah > lalu klik Share
Selanjutnya ubah pengaturan sharing pada kolom Permission Level pilih Read/Write maka penerima bisa membaca dan mengubah isi folder atau pilih Read maka penerima hanya bisa membaca isi folder tanpa mengubah > lalu klik Share
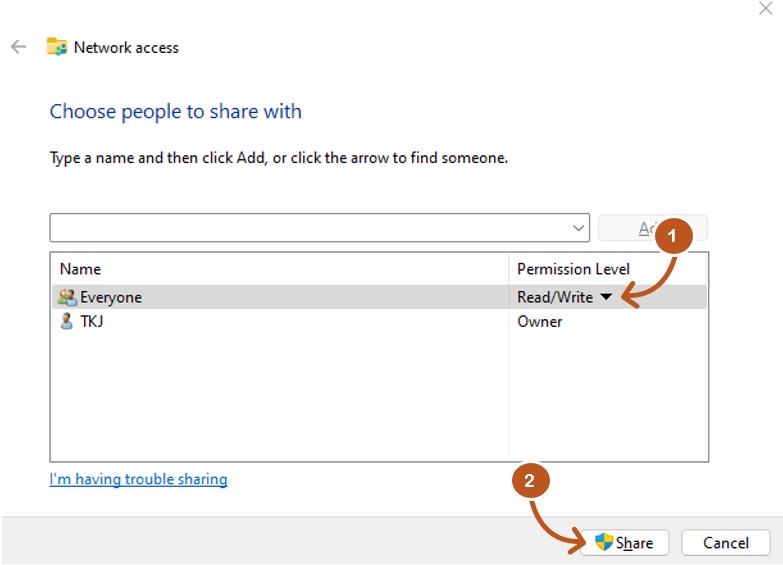
Nah dari pemaparan saya di atas dapat kalian coba jika ingin transfer file dengan teman atau kerabat kalian. Saya mohon maaf sebesar-besarnya jika ada salah kata, sampai bertemu di artikel saya berikutnya